
WordPressスマホアプリで、投稿編集画面の右下に表示される ![]() アイコンをタップすると、編集中のブロックに関連する「ブロックオプション」が表示されます。このアイコンは段落などのブロックの場合には右に隠れているのでスライドして表示させます。そしてこのメニューには、ブロックの編集や管理を行う便利な機能が含まれており、より詳細なカスタマイズや操作を可能にします。
アイコンをタップすると、編集中のブロックに関連する「ブロックオプション」が表示されます。このアイコンは段落などのブロックの場合には右に隠れているのでスライドして表示させます。そしてこのメニューには、ブロックの編集や管理を行う便利な機能が含まれており、より詳細なカスタマイズや操作を可能にします。
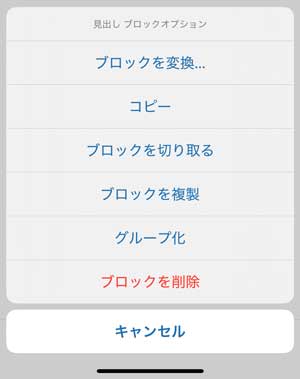
上の画像は「見出しブロック」を選択している時なので「見出し ブロックオプション」と表示されています。それでは「ブロックオプション」で出来ることを解説していきます。
ブロックを変換
「ブロックを変換」をタップすると
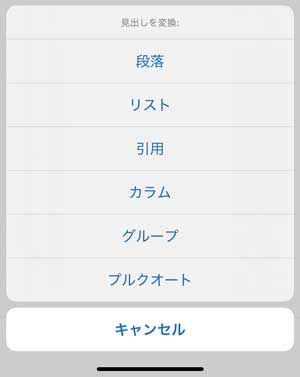
上の画像のような表示になります。「見出しブロック」で作成した内容を「段落ブロック」に変換することができます。私が最も使うケースは「段落ブロック」を「リストブロック」にしたり、またはその逆です。
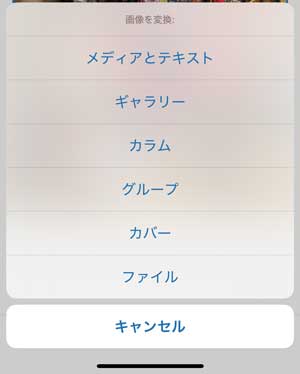
また、「画像ブロック」の時は上の画像のような表示になります。当然ですがテキスト系のブロックの時はテキスト系にしか変換できませんし、メディア系のブロックの時はメディア系にしか変換は出来ません。
コピー
「コピー」をタップすると選択したブロックがコピーされます。するとブロックオプションの項目に「ブロックを後にペースト」という項目が表示されるようになります。これをタップすると貼り付けが出来ます。
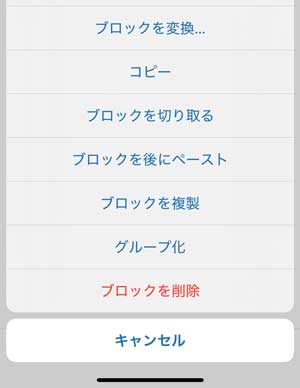
ブロックを切り取る
「ブロックを切り取る」をタップすると選択したブロックは切り取られます。切り取ったブロックは端末に保存されているので「コピー」の時と同じように「ブロックを後にペースト」という項目が表示されるのでタップして貼り付けることができます。
ブロックを複製
「ブロックを複製」をタップすると文字通り選択したブロックの後に同じ内容のブロックが複製されます。「ブロックをコピー」も便利ですが「ブロックを複製」も割と使うことがあります。
グループ化
WordPressのブロックエディターには、複数のブロックを「グループ化」する機能があります。これは、選択した複数のブロックを一つのまとまりとして扱えるようにする機能で、ページのデザインや構造を簡単に整理するのに役立ちます。
例えば、見出しや段落、画像などを一つのグループにまとめると、グループ全体に背景色を設定したり、余白を調整したりといったデザインの統一が可能になります。また、グループ化されたブロックはまとめて移動できるため、レイアウトの変更も効率的に行えます。グループ化はページ作成の作業をスムーズにし、デザインの一貫性を保つのに便利な機能です。
ブロックを削除
文字通り選択しているブロックを削除します。

