
WordPressの段落ブロックは、投稿や固定ページにテキストを入力する際の最も基本的なブロックです。このブロックは主に、段落ごとにテキストを入力し、簡単に編集や装飾ができるよう設計されています。
段落ブロックを追加する
WordPressアプリの投稿編集画面の左下にあるブロックの追加をする ![]() アイコンをタップします。
アイコンをタップします。
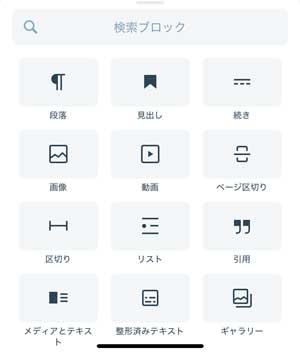
上の画像のように色々なブロックが表示されます。

そこで「段落」をタップします。
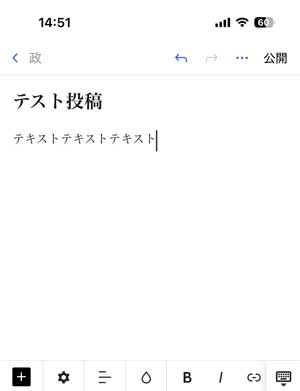
上の画像のように段落ブロックが追加されました。
段落の装飾

段落ブロックにカーソルがある状態の時、投稿画面の下には上の画像のようなアイコンが表示されています。これらについて解説していきましょう。右にスライドさせると他にもアイコンが表示されるので確認しましょう。
段落の色の設定
段落ブロックにカーソルがある状態の時、投稿画面の下のアイコンの ![]() をタップします。
をタップします。
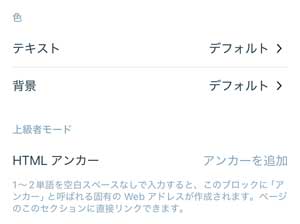
すると上のような表示が出てきます。ここでテキストの「デフォルト」右のアイコンをタップします。
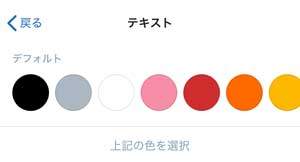
すると上のようなテキストカラーを変更できるカラーパレットが表示されます。

右の方にスライドさせれば他の色やカスタムカラーも設定できます。設定が終わったら「戻る」をタップします。
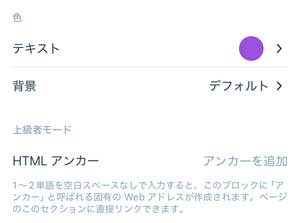
上の画像のようにテキストカラーの設定が変わったことがわかります。「背景」についても同様のことが可能です。
アンカーの設定
アンカーはページの特定の部分にリンクさせるときに便利です例えばアンカーに「example」と設定すると
https://wdcro.com/column/wordpress/post-13226.html#example
のようなリンクを設定することができます。
テキストの配置
段落ブロックにカーソルがある状態の時、投稿画面の下のアイコンの ![]() をタップします。
をタップします。
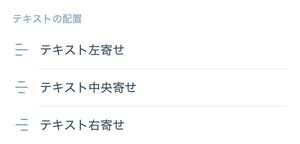
すると上のような表示が出ます。「テキストを左寄せ」「テキストを中央寄せ」「テキストを右寄せ」から好みのものを設定できます。
部分的なテキストの色設定
段落の色を設定するのとは別に、段落内の特定のテキストだけを別の色にしたいこともあるでしょう。方法は2通りあります。
テキストを選択してからテキストカラーを変更

まず色を変更したい部分のテキストを選択します。そして段落ブロック下部のアイコンの ![]() をタップします。
をタップします。
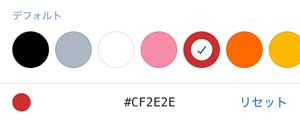
すると上のようなカラーパレットが段落の色設定の時と同じように表示されるので、変更したい色に設定します。
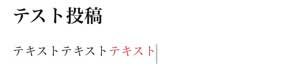
上の画像のように部分的にテキスト色を変更することができました。
テキストカラーを設定してからテキスト入力
もう一つの方法はテキストを入力する前にテキストの色を設定し、それからテキストを入力するという方法です。
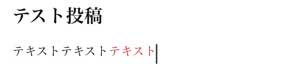
テキストを入力する前に色を変えたいところにカーソルを置きます。そして段落ブロック下部のアイコンの ![]() をタップします。
をタップします。
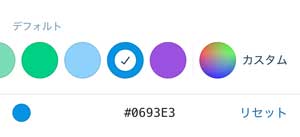
上のようなカラーパレットが段落の色設定の時と同じように表示されるので、変更したい色に設定します。

上の画像のように部分的にテキスト色を変更することができました。
太字・斜体
テキストを太字(強調)や斜体(イタリック)にしたい場合も部分的なテキストカラーの変更と同じように2通りあります。

太字または斜体にしたいテキストを選択します。そして太字にしたい場合 ![]() アイコンをタップ。そして斜体にしたい場合は
アイコンをタップ。そして斜体にしたい場合は![]() アイコンをタップします。
アイコンをタップします。

すると上の画像のように太字になりました。ちなみに斜体は日本語フォントの場合、車体にならないものもあります。
また、別の方法としてはまず ![]() アイコンまたは
アイコンまたは ![]() アイコンをタップしてからテキストを入力しても同様に太字や斜体になります。
アイコンをタップしてからテキストを入力しても同様に太字や斜体になります。
リンク
段落内のテキストにリンクを貼ることができます。こちらも2通りの方法があります。

まずはリンクを作成したいテキストを選択します。続いて ![]() アイコンをタップします。
アイコンをタップします。
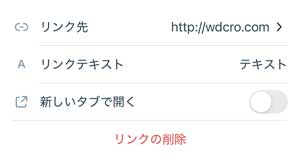
上の画像のような表示が出ますのでリンク先のアドレスを入力しましょう。必要に応じて「新しいタブで開く」をオンにします。
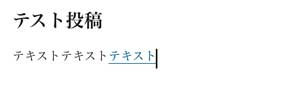
するとこのようにテキストリンクが作成できました。こちらも先に ![]() アイコンをタップしてからテキストを入力し、リンク先のアドレスを入力することも出来ます。
アイコンをタップしてからテキストを入力し、リンク先のアドレスを入力することも出来ます。
打ち消し線
ウェブサイトを運営していると一度掲載していた内容を修正したり訂正したいことがあります。バッサリ削除するのではなく「前はこう書いてたんだよ」ということがわかるようにしておきたい時に「打ち消し線」を使います。

まずは打ち消したいテキストを選択します。続いて ![]() アイコンをタップします。
アイコンをタップします。
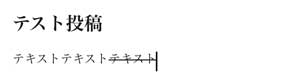
すると上の画像のように打ち消し線を引くことができます。これも太字や斜体と同じように先に ![]() アイコンをタップすることでテキストを入力するときに打ち消し線を引くことができますが、打ち消し線は後から修正、訂正という意味合いが大きいのであまりそのような使い方はしないかもしれません。
アイコンをタップすることでテキストを入力するときに打ち消し線を引くことができますが、打ち消し線は後から修正、訂正という意味合いが大きいのであまりそのような使い方はしないかもしれません。

