
WordPressはウェブサイトのコンテンツを管理できるCMS(コンテンツマネジメントシステム)です。現在、多くのウェブサイトがこのWordPressで構築されていてウェブデザイン・クロスロードでもWordPressを活用したウェブサイト制作を行っています。
このページではクライアントへのWordPressの使い方ガイド的な側面もありますが基本的にはWordPressの使い方は共通ですのでどなたでも参考になる情報だと思います。
WordPress管理画面(ダッシュボード)にログイン
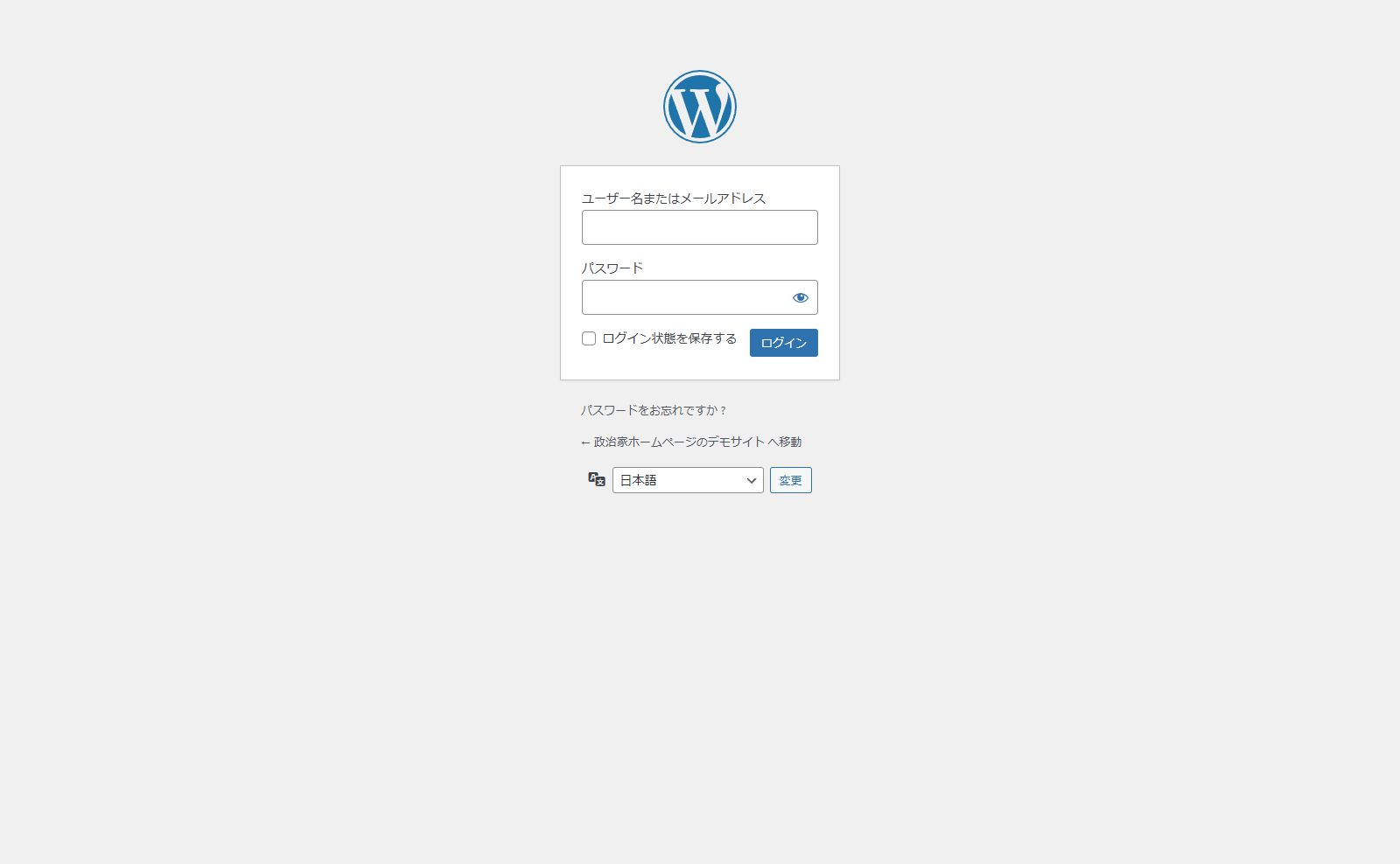
WordPressのログインURLから「ユーザー名」と「パスワード」を入力してログインします。
WordPress管理画面(ダッシュボード)
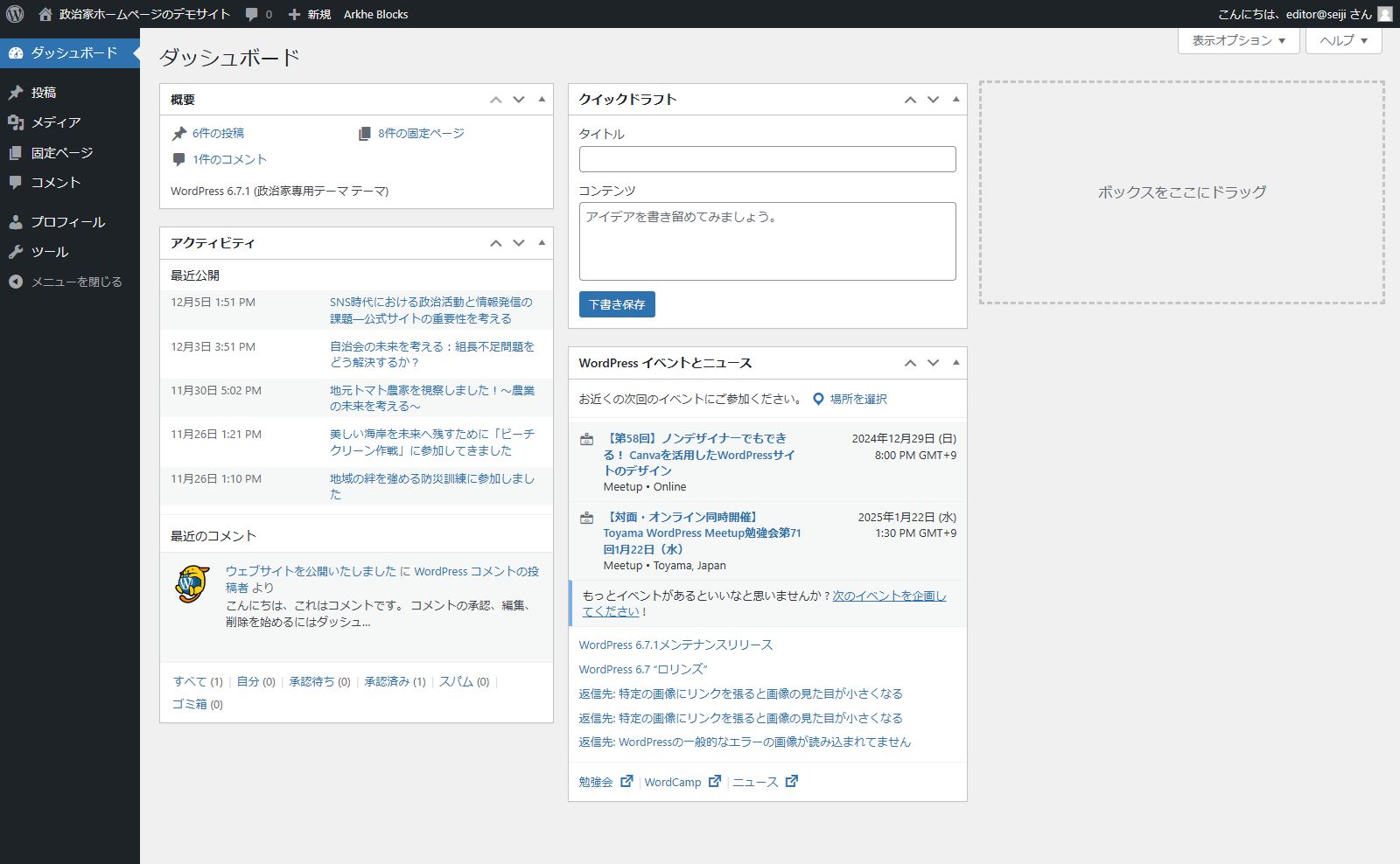
ログインした管理画面のことをダッシュボードといいます。上の画像はWordPressユーザーが「編集者」の時のスクリーンショットです。ウェブデザイン・クロスロードでサポートを希望される方は基本的に「編集者」としてログインしていただいています。
「管理者」としてログインすると左のメニュー項目は多岐にわたり、誤った操作をしてしまうとサイトそのものが閲覧できなくなる可能性があります。そのような事態になることを避けるために「編集者」としてログインしていただいています。
制作のみのご依頼のお客様には「管理者」としてのログイン情報をご案内していますので構築したウェブサイトに応じて左側のメニュー内容が変わってきます。
投稿
WordPressの「投稿」は、ブログ記事やニュースなど、時系列で並べるコンテンツを作成する機能です。投稿は「カテゴリー」や「タグ」で分類でき、訪問者が特定のトピックを探しやすくなります。また、投稿には公開日が設定されるため、新しい記事が上に表示される形式が一般的です。さらに、RSSフィードに含まれるため、読者が記事を自動的に受け取ることができます。
投稿は動的なコンテンツに適しており、定期的な更新を行うサイトに向いています。一方で、「固定ページ」は会社概要やお問い合わせなど、変更の少ない情報に使われます。投稿を活用すれば、ブログ運営やお知らせの発信が簡単に行えます。
投稿一覧
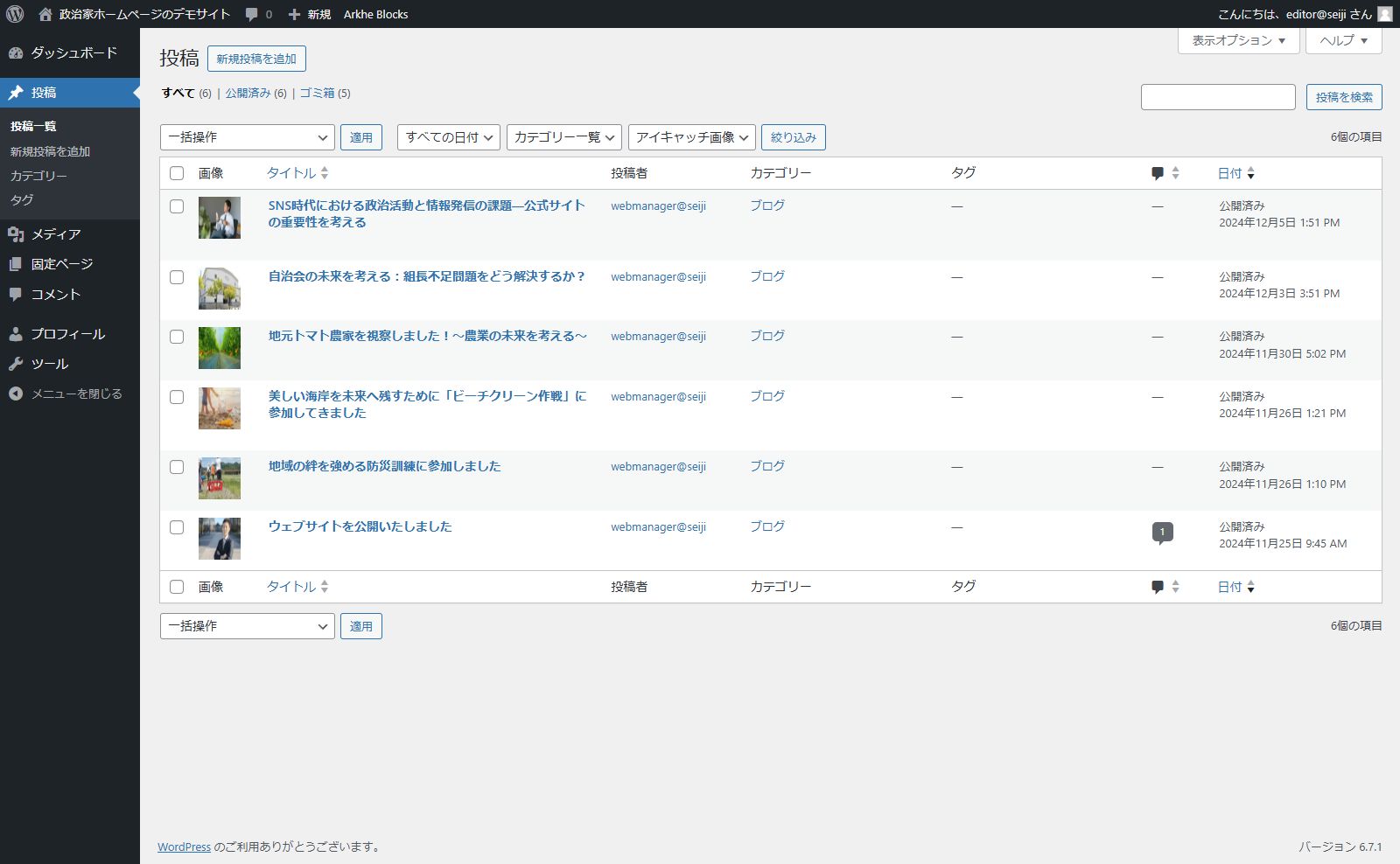
WordPressのダッシュボード左側のメニューにある「投稿一覧」は、作成済みの投稿記事を一覧表示し、管理するための画面です。この画面では、すべての投稿記事がタイトル、作成者、カテゴリー、タグ、公開状態、公開日などの情報とともに表示されます。
主な機能として、投稿をクリックして編集する、ゴミ箱に移動する、公開状態を変更するなどの操作が可能です。また、検索機能やフィルターを使って、特定のカテゴリーや作成者の記事を絞り込むこともできます。さらに、「一括操作」を使えば、複数の投稿に対してまとめてカテゴリーの変更や削除を行うことができます。
「投稿一覧」は、ブログ記事やお知らせなどの投稿コンテンツを効率的に管理するのに便利です。
新規投稿を追加
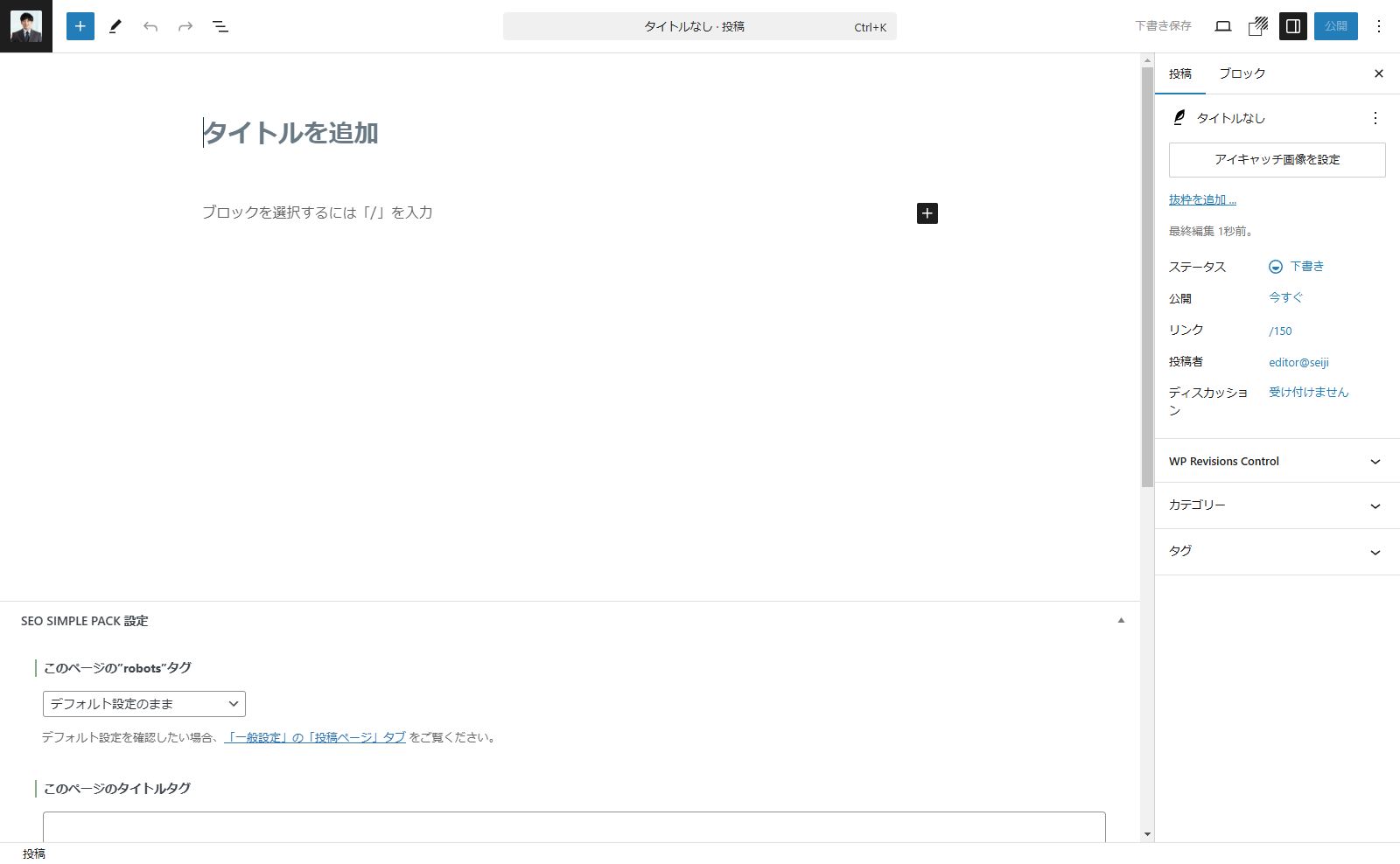
WordPressの「新規投稿を追加」ページは、新しい投稿記事を作成するための画面です。このページを使えば、ブログ記事やお知らせを簡単に作成して公開できます。
「新規投稿を追加」主な機能と項目
- タイトル入力欄
-
記事のタイトルを入力する場所です。
- コンテンツエディター
-
本文を作成・編集するエリアで、直感的に操作できる「ブロックエディター」を使用します。テキスト、画像、動画、ボタンなど、さまざまなブロックを追加して自由にレイアウトが可能です。
- カテゴリーとタグ
-
投稿を分類するための項目です。カテゴリーを選んだりタグを設定して、記事を整理できます。 - アイキャッチ画像
-
投稿のサムネイル画像を設定します。ウェブサイトやSNSでの視認性を高めるために重要です。
- 公開設定
-
投稿の公開状態(公開、下書き、非公開)や公開日時を設定できます。スケジュール投稿も可能です。
- 設定パネル
-
パーマリンク、コメント許可設定、投稿の属性など、細かな設定ができます。
「新規投稿を追加」ページは、記事作成から公開までの一連の流れを簡単に完了できる使いやすい画面構成になっています。
カテゴリー
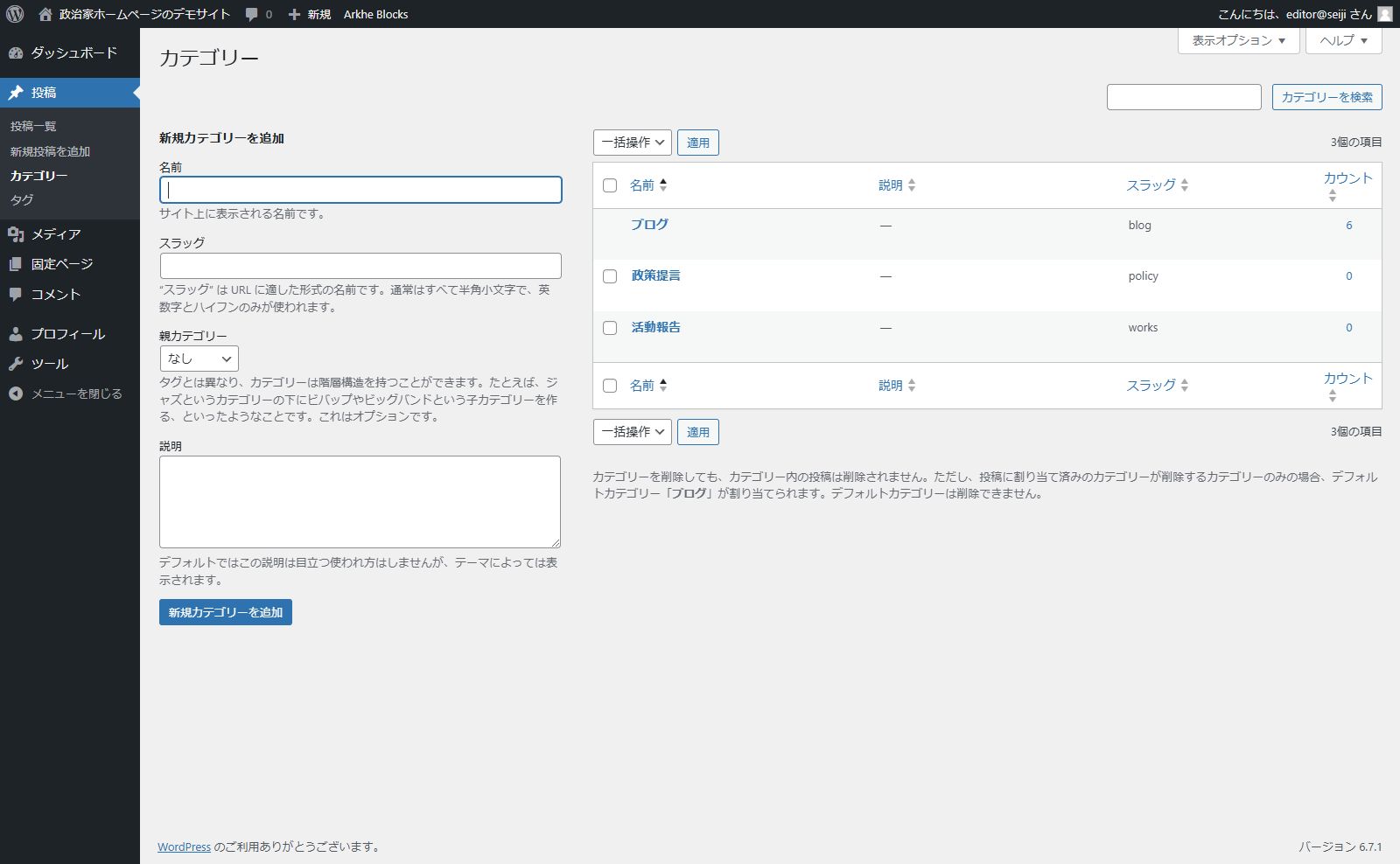
WordPressのダッシュボードにある「カテゴリー」画面は、投稿を整理しやすくするためにカテゴリーを管理する機能を提供します。カテゴリーは、ブログ記事を分類して訪問者が特定のトピックを簡単に見つけられるようにするために役立ちます。
「カテゴリー」主な機能と項目
- カテゴリーの追加
-
- カテゴリー名: 新しいカテゴリーの名前を入力します。
- スラッグ: URLに使用される短いテキストで、通常は英数字で入力します。
- 親カテゴリー: 階層を作る場合に、親となるカテゴリーを選択します。
- 説明: カテゴリーの説明文を入力します(テーマによっては表示されます)。
- カテゴリー一覧
-
作成済みのカテゴリーが一覧で表示されます。各カテゴリーには、名前、説明、スラッグ、投稿数が表示されます。
- 編集と削除
-
- 編集: カテゴリーの詳細を変更できます。
- クイック編集: 名前やスラッグを直接編集できます。
- 削除: 不要なカテゴリーを削除します(ただし、投稿自体は削除されません)。
カテゴリーを活用することで、投稿を体系的に整理でき、訪問者が興味のある内容を見つけやすくなります。また、階層構造を作ることで、より詳細な分類も可能です。
タグ
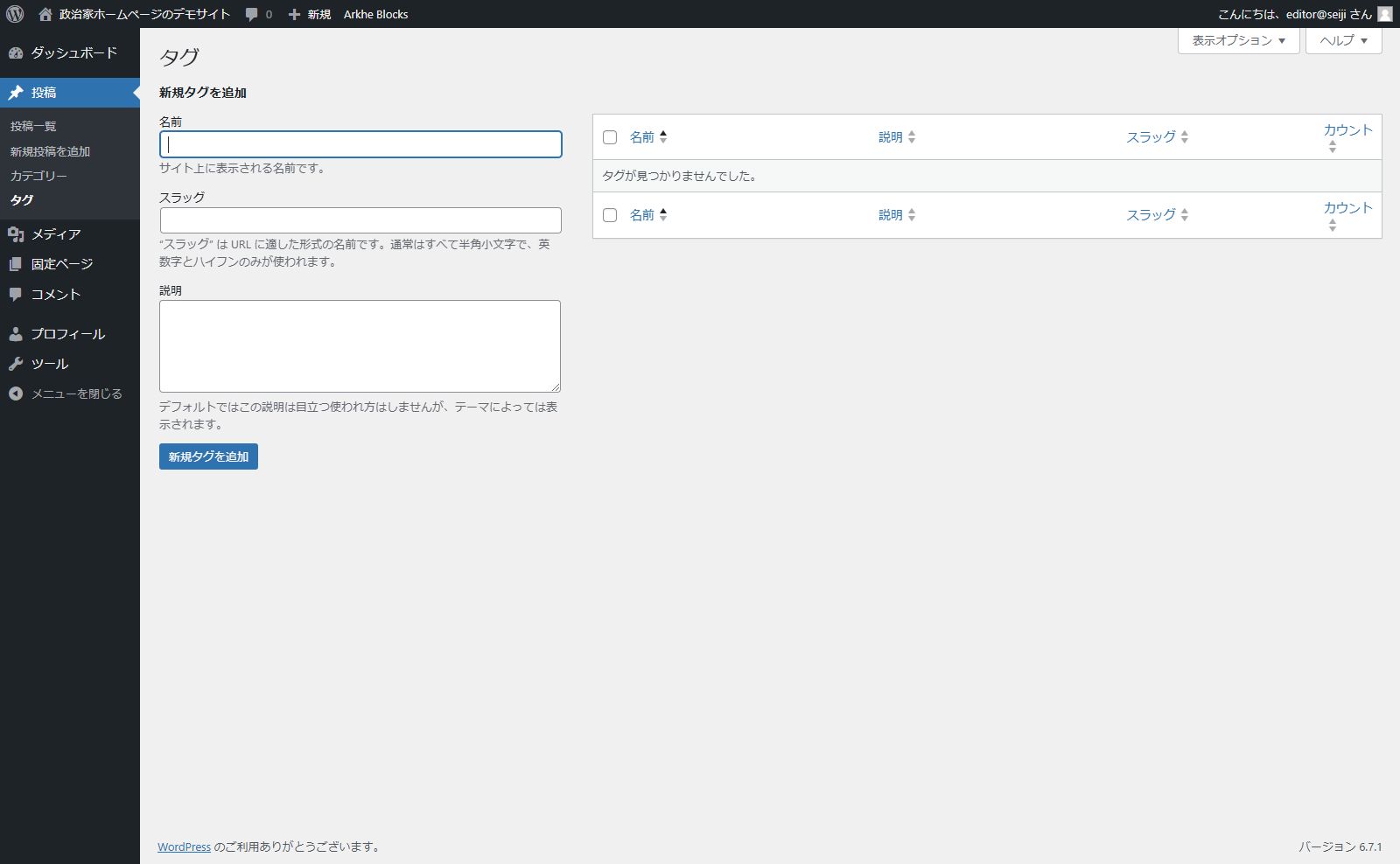
WordPressのダッシュボードにある「タグ」画面は、投稿を整理するためのタグを管理する機能を提供します。タグは、カテゴリーよりも柔軟に投稿を分類できる特徴があり、訪問者が関連するコンテンツを見つけるのに役立ちます。
一方でタグは「新規投稿を追加」の画面からも気軽に新しいタグを設定できてしまい深く考えないでタグをつけてしまうと煩雑になってしまうという可能性もあります。
メディア
WordPressの「メディア」機能では、さまざまな種類のファイルを管理できます。対応するファイル形式には、画像、動画、音声、ドキュメントが含まれます。画像ではJPEGやPNG、GIFなどが使え、記事や固定ページに挿入したり、アイキャッチ画像として設定することで、視覚的な魅力を高められます。動画はMP4やMOV形式が対応し、直接アップロードして再生することも、YouTubeなどの外部サービスを埋め込むことも可能です。
音声ではMP3やWAV形式が利用でき、ポッドキャストや音声案内として活用できます。さらに、PDFやWord、Excelファイルなどのドキュメント形式もサポートしており、資料のダウンロード提供に役立ちます。これらのメディアファイルは、メディアライブラリで一元管理され、簡単に投稿や固定ページに挿入できます。各ファイルにタイトルや代替テキストを設定することで、SEOやアクセシビリティの向上にもつながります。適切なメディアを活用することで、サイトの内容を豊かで魅力的なものにできます。
メディアライブラリ
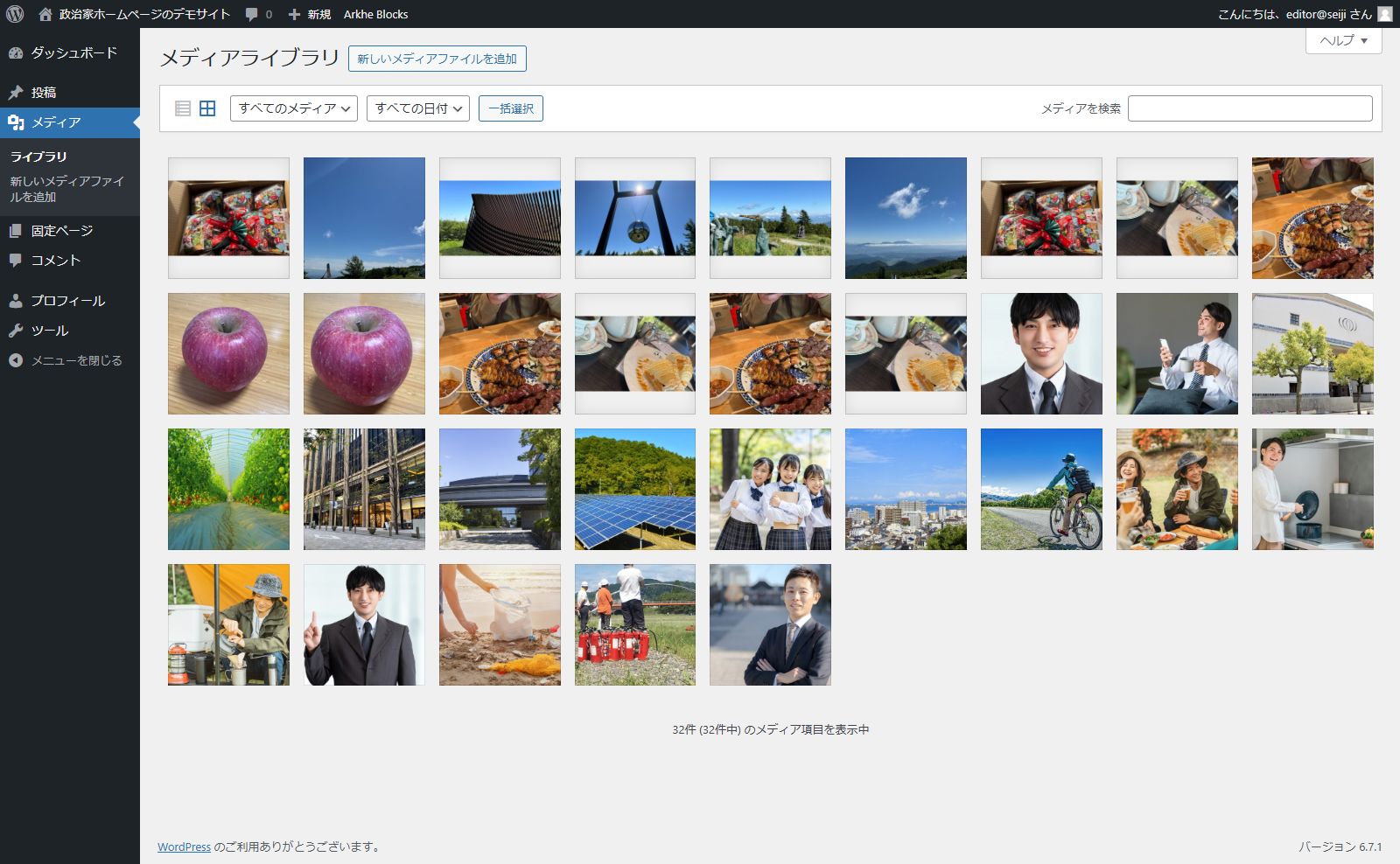
「メディアライブラリ」にはアップロードしたすべてのファイルが一覧で表示されます。ここでは以下の操作が可能です。
- ファイルのプレビュー
- ファイルの編集(例: 画像のトリミング、サイズ変更)
- ファイル情報の変更(例: タイトル、キャプション、代替テキスト)
新しいメディアファイルを追加
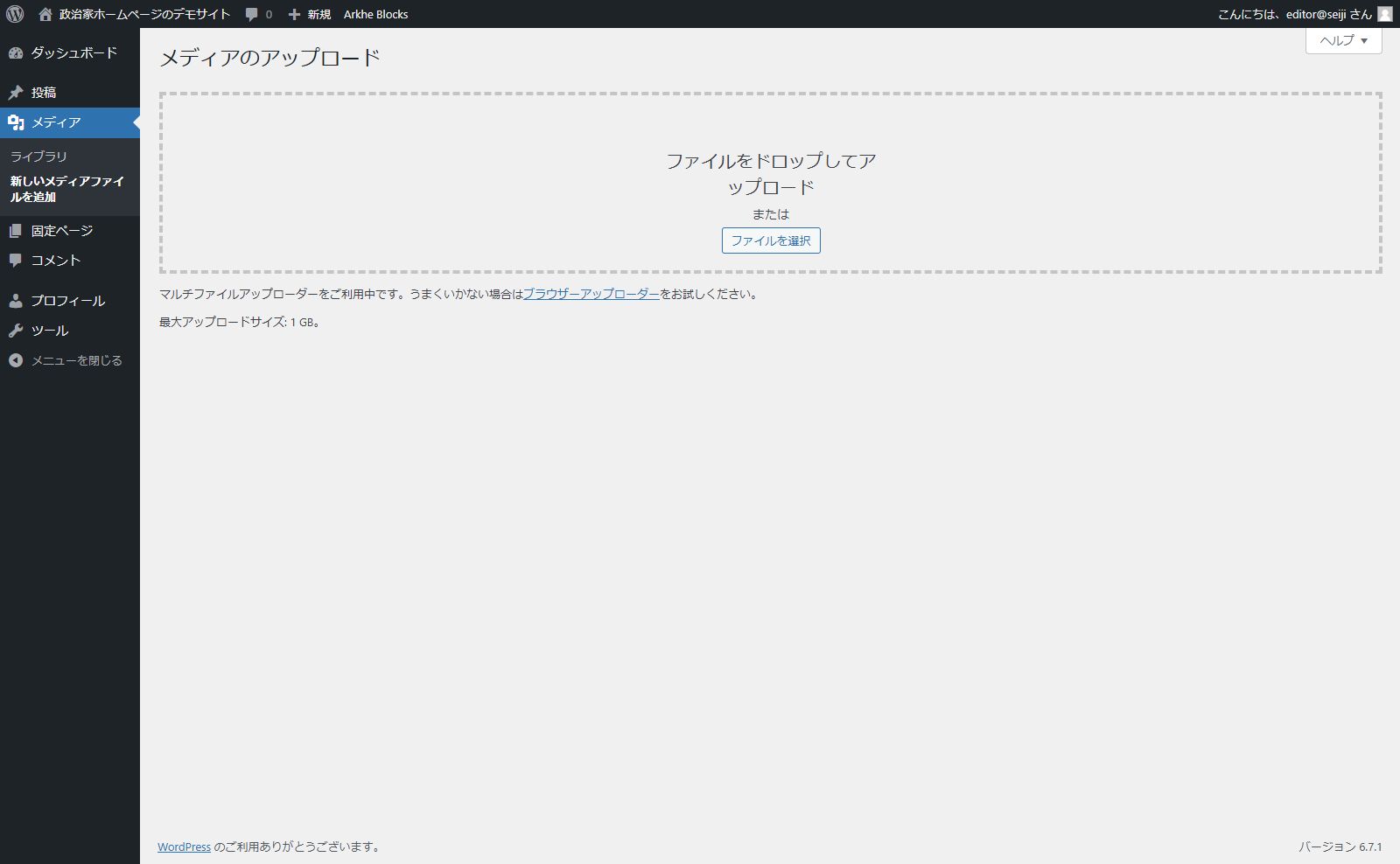
メディアファイルをアップロードする機能です。ファイルをドラッグ&ドロップしたり、ファイル選択画面を使用してアップロードできます。
固定ページ
WordPressの「固定ページ」は、サイト内で静的なコンテンツを作成するための機能です。ブログ記事やニュースを時系列で表示する「投稿」とは異なり、会社概要やお問い合わせ、プライバシーポリシーなど、変化の少ない情報を提供するのに適しています。固定ページは階層構造を持たせることができ、親ページと子ページを設定して整理できます。
固定ページにはカテゴリーやタグはありませんが、テンプレートをカスタマイズすることでデザインやレイアウトを柔軟に変更できます。また、パーマリンクを設定することでSEOに配慮したURLを構築可能です。ウェブデザイン・クロスロードで制作するテーマでもトップメニューやフッターメニューに表示する項目として利用されるため、サイトの基本構造を形成する重要な役割を果たします。
固定ページ一覧
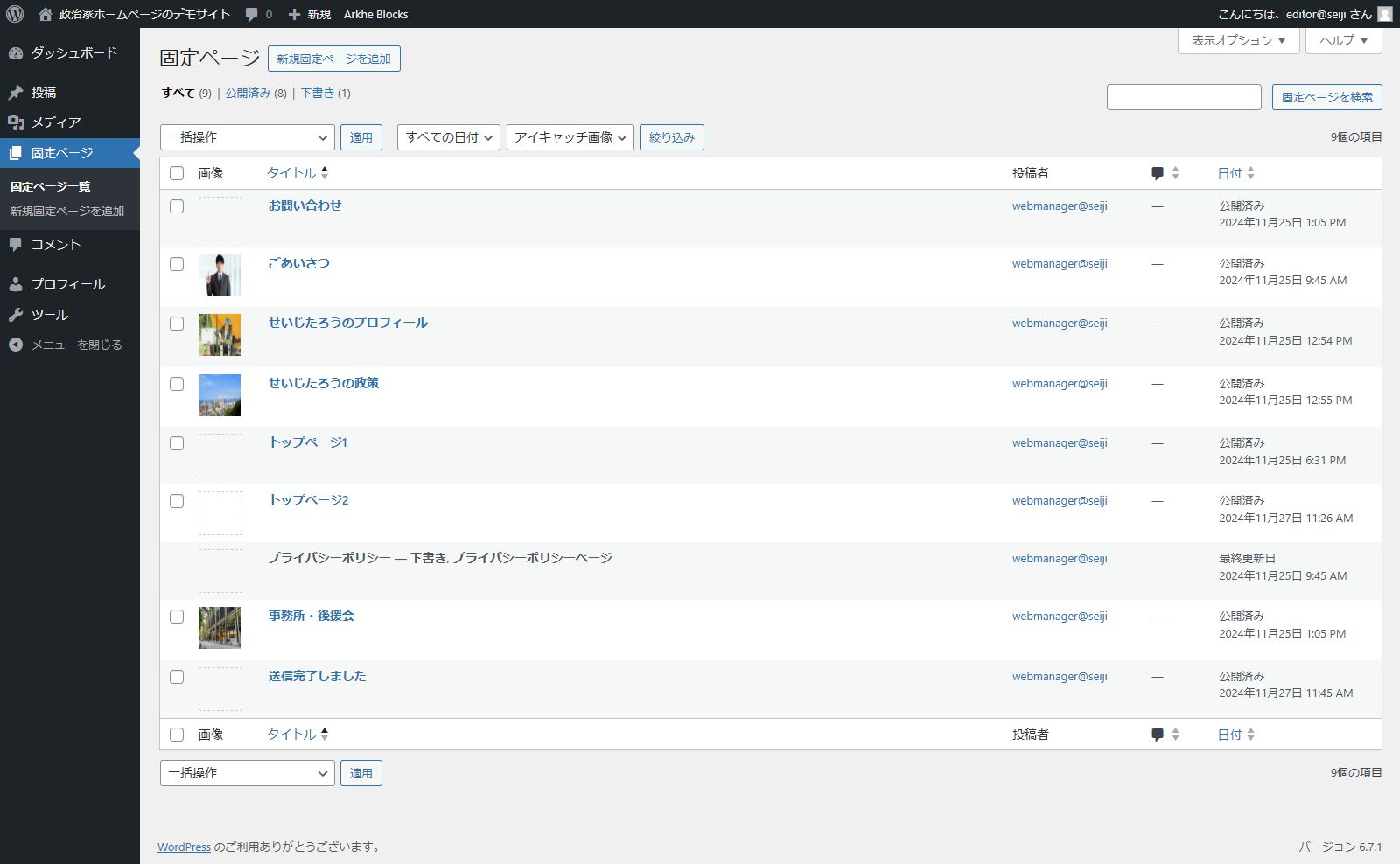
WordPressのダッシュボード左側のメニューにある「固定ページ一覧」は、作成済みの固定ページを管理するための画面です。この画面では、固定ページのタイトルや公開状態、作成者、公開日時などの情報が一覧で表示されます。サイト内の静的なコンテンツを効率的に管理するために利用されます。
「固定ページ一覧」主な機能
- 固定ページの編集
-
ページタイトルをクリックすると、詳細な内容を編集できます。また、「クイック編集」ではタイトルやスラッグ、公開状態、親ページなどを直接変更可能です。
- ページの検索とフィルタリング
-
ページ数が多い場合でも、検索バーや作成者・公開状態でのフィルタリング機能を使って、目的のページを素早く見つけられます。
- 一括操作
-
複数の固定ページを選択し、一括で公開状態を変更したり、ゴミ箱に移動したりすることができます。
- 公開状態とプレビュー
-
各ページの公開状態(公開、非公開、下書き)を確認でき、プレビューボタンでページが実際にどのように表示されるかを確認できます。
この画面を活用することで、サイト内の重要な固定コンテンツを効率的に整理し、必要な修正を迅速に行うことができます。
新規固定ページを追加
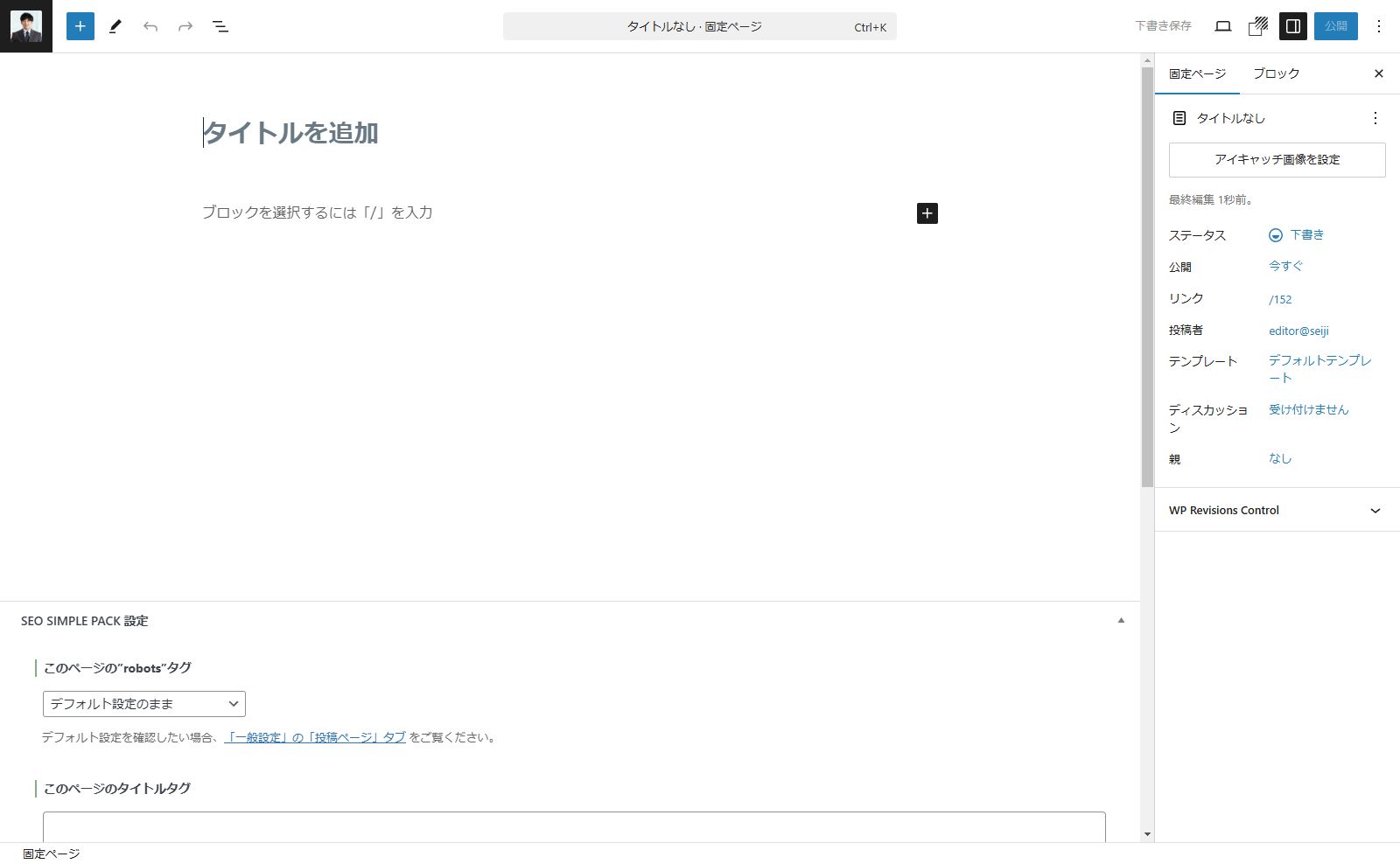
「新規固定ページを追加」では、サイト内の静的なコンテンツを作成するための画面です。このページを使うことで、会社概要、お問い合わせフォーム、プライバシーポリシーなど、定常的な情報を簡単に作成・公開できます。
「新規固定ページを追加」主な項目と機能
- タイトル入力欄
-
固定ページのタイトルを入力します。例:「会社概要」や「お問い合わせ」。
- コンテンツエディター
-
ページの本文を作成するエリアです。WordPressのブロックエディターを使用し、テキスト、画像、動画、ボタンなどのコンテンツを直感的に配置できます。
- パーマリンク設定
-
URL構造を設定する項目です。SEOに適した短いスラッグを入力することで検索エンジンへの影響を最適化できます。
- 親ページと順序
-
ページ階層を作成するために親ページを設定できます。また、並び順を数値で指定することも可能です。
- 公開設定
-
ページの公開状態(公開、非公開、下書き)や公開日時を設定できます。予約投稿も可能です。
- 設定パネル
-
デザインテンプレートやカスタムフィールド、コメント許可設定など、ページに関する詳細な設定を行えます。
「新規固定ページを追加」ページは、サイト構築や更新作業において不可欠な機能で、直感的に操作できるのが特徴です。
コメント
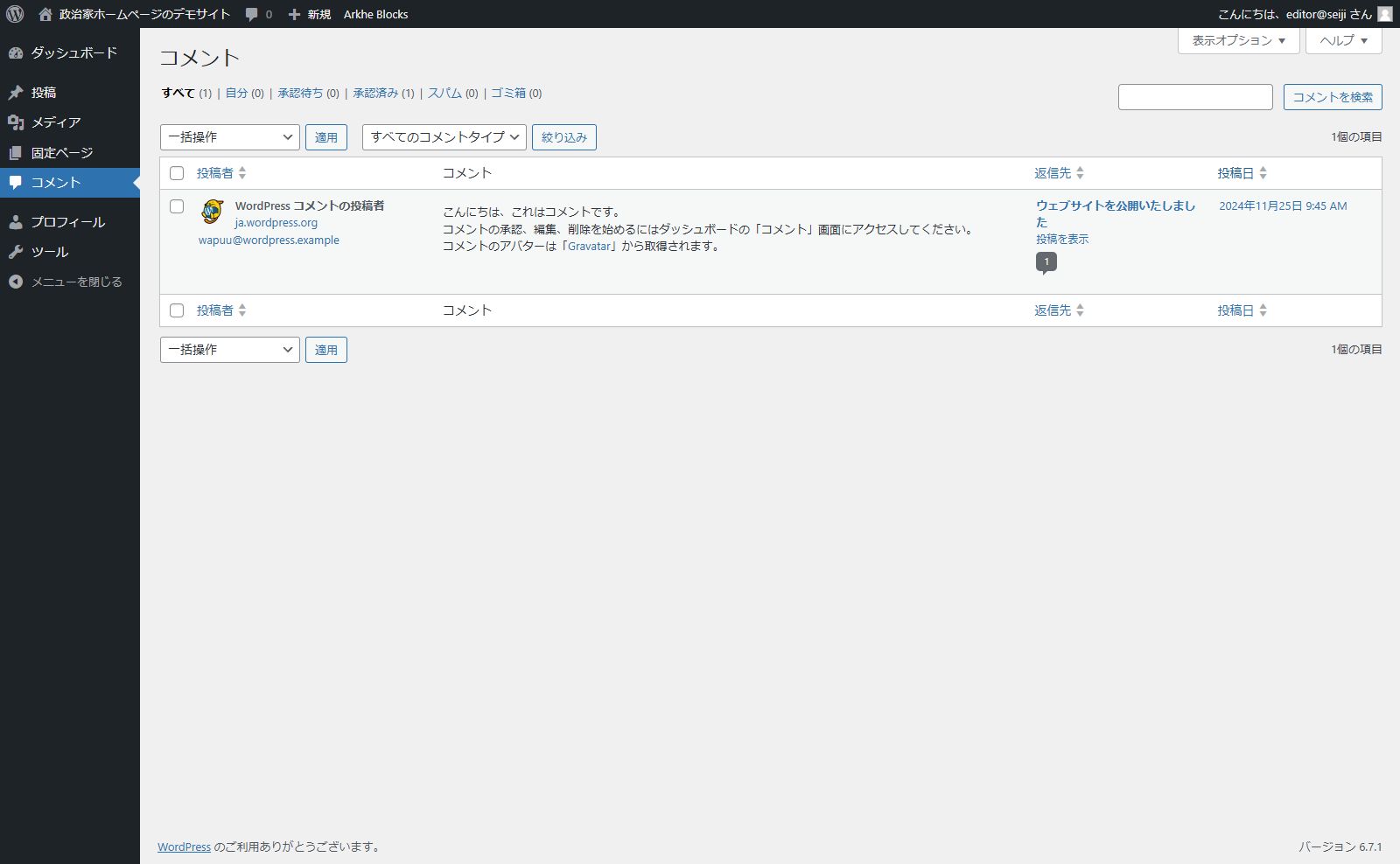
WordPressのダッシュボードの左側メニューにある「コメント」は、投稿や固定ページに寄せられたコメントを管理するための機能です。ここでは、サイト訪問者が残したコメントを一覧表示し、承認、返信、編集、削除といった操作が行えます。
コメントは以下のステータスに分類されます:
- 承認済み: 公開中のコメント。
- 承認待ち: 管理者の承認を待つコメント。
- スパム: 不適切または迷惑なコメント。
- ゴミ箱: 削除予定のコメント。
管理者はスパムフィルタを活用して、迷惑コメントの自動分類が可能です。また、コメントの返信機能を使えば、サイト訪問者と直接コミュニケーションを取ることができます。適切なコメント管理を行うことで、訪問者との交流を促進し、サイトの信頼性やユーザーエンゲージメントを向上させることができます。
ただ、一般的な企業や団体のウェブサイトではコメントを管理することはなかなか大変なことです。WordPressの設定でコメント機能は使わない設定にしておいたほうがウェブサイトの運営はラクですね。
プロフィール
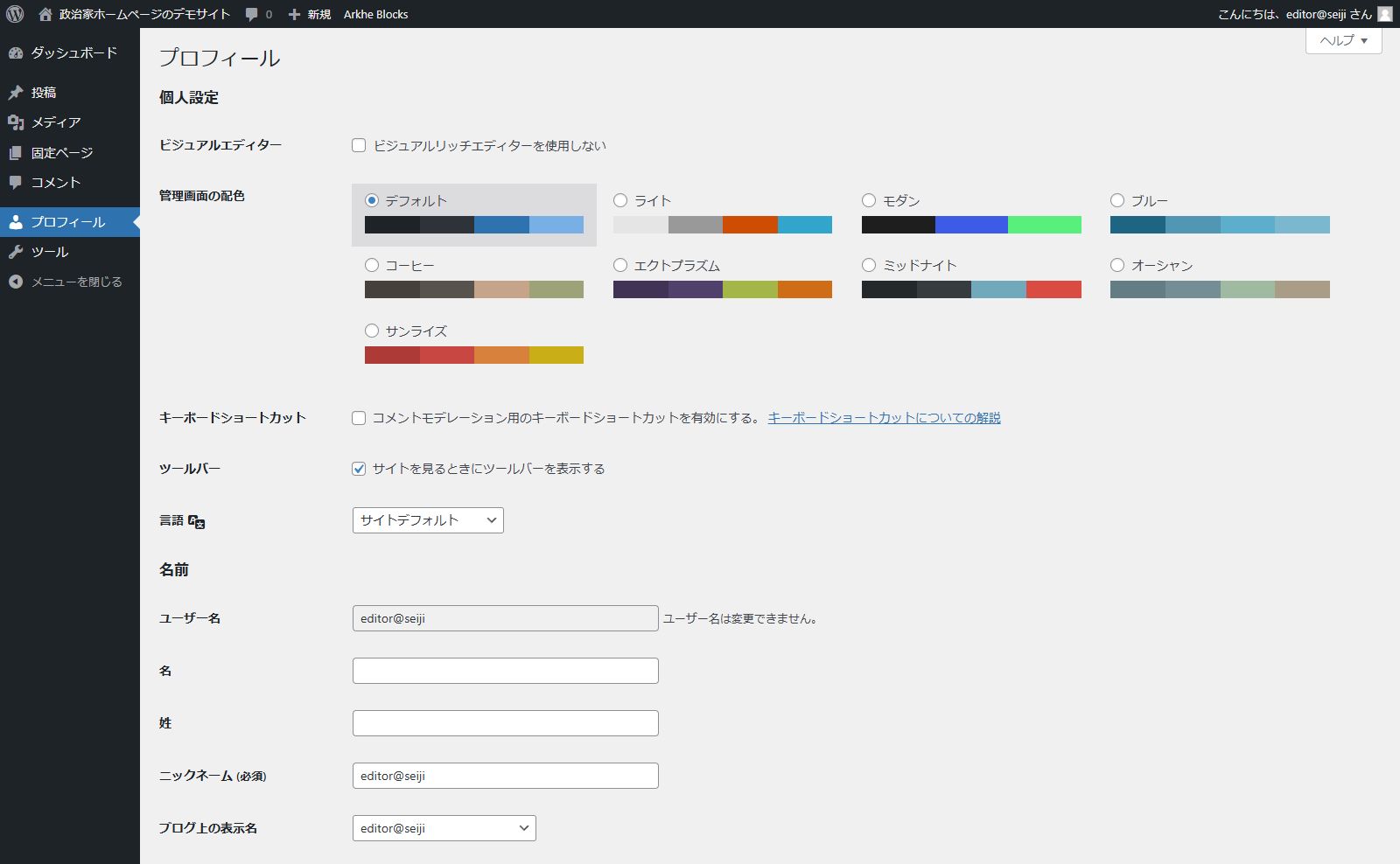
WordPressのダッシュボードの左側メニューにある「プロフィール」は、ユーザーアカウントに関連する情報を編集・管理するための画面です。ここでは、ユーザーの表示名、メールアドレス、パスワードなどの基本情報を設定できます。
「プロフィール」主な設定内容
- 個人設定: 管理画面の配色やエディターの表示設定を変更可能。
- 名前と表示名: フルネームやニックネーム、投稿時に表示される名前を設定。
- 連絡先情報: メールアドレスの変更やウェブサイトURLの登録。
- プロフィール情報: 自己紹介や説明文を入力し、テーマによっては投稿者ページに表示されます。
- アカウント管理: パスワードの変更が可能で、セキュリティ対策として定期的な更新が推奨されます。
「プロフィール」セクションを適切に活用することで、ユーザー情報を最新に保ち、サイト全体の管理効率や安全性を向上させることができます。

