
ホームページの管理を業者に依頼していて更新作業を依頼した後にその業者から「作業が終わりました」と連絡がきてウェブサイトを確認しても更新作業が反映されていない。なんてことはありませんか?また、ご自身でホームページを管理していて更新した内容をアップしてもその更新内容が反映されていないといったこともあるかと思います。
ホームページの内容を更新したのにブラウザで確認しても変更した内容が反映されていないというのはブラウザのキャッシュが原因であることが多いです。ブラウザのキャッシュはアクセスしたホームページのデータを一時的にパソコンやスマートフォンなどの端末に保存しておくことで次回以降のホームページの表示速度を速くするための仕組みです。
現在では通信速度も速くキャッシュを保存しておくことの体感的なメリットはあまりないのかもしれませんが多くのブラウザはキャッシュを保存するようになっています。ホームページの更新作業が終わっているのにその更新内容が反映されていないというのはブラウザがこのキャッシュを表示していることによるものです。ですからこの保存されているキャッシュを削除すると新たにサーバーにあるホームページのデータがダウンロードされるため更新作業の終わったホームページが表示されます。ブラウザに保存されているキャッシュを表示させないで更新作業が完了した内容を表示させるには以下の3つの方法があります。
再読み込み(リロード)
最も簡単なブラウザのキャッシュを表示することを回避する方法はいわゆる「再読み込み」を行うことです。ブラウザの画面のどこかに下の画像のような矢印がくるっと回ったようなアイコンやボタンがあると思います。そこをクリック、タップすると再読み込みされます。
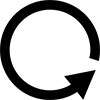
スマートフォンの場合は上から下へスワイプ(スライド)することでも再読み込みできます。スワイプ(スライド)の方法ですが、スマートフォンの画面を1本の指で触れてそのまま下方向に指先で画面をなでて指先を画面から離します。これで再読み込みできます。
強制再読み込み(スーパーリロード)
再読み込みしても更新作業が反映されない
文章の変更や写真の差し替えなどの通常の更新作業はこの「再読み込み」で変更した内容が反映されていることは確認できますが、それでも更新作業が反映されていないというケースもよくあります。パソコンは反映されているけどスマホは反映されていないなんていうこともあります。
そのような場合は強制再読み込み(スーパーリロード)を行い、ブラウザに保存されているキャッシュを無視して最新のページの情報をダウンロードして表示させます。WordPressでホームページを運営している場合テーマファイルを編集した場合や背景画像の変更、CSSファイルの編集を行った場合も通常の「再読み込み(リロード)」では反映されないことが多いです。そのような時は強制再読み込み(スーパーリロード)を行うと良いでしょう。
Windowsでの強制再読み込み(スーパーリロード)方法
- Chromeの強制再読み込み(スーパーリロード)方法
-
- Shift + 再読み込み(更新)ボタン
- Ctrl + 再読み込み(更新)ボタン
- Ctrl + F5
- Shift + F5
- Ctrl + Shift + R
- Firefoxの強制再読み込み(スーパーリロード)方法
-
- Shift + 再読み込み(更新)ボタン
- Ctrl + F5
- Ctrl + Shift + R
- Microsoft Edgeの強制再読み込み(スーパーリロード)方法
-
- Shift + 再読み込み(更新)ボタン
- Ctrl + 再読み込み(更新)ボタン
- Ctrl + F5
- Shift + F5
- Ctrl + Shift + R
Macでの強制再読み込み(スーパーリロード)方法
- Chromeの強制再読み込み(スーパーリロード)方法
-
- Shift + 再読み込み(更新)ボタン
- Cmd + R
- Cmd + Shift + R
- Firefoxの強制再読み込み(スーパーリロード)方法
-
- Shift + 再読み込み(更新)ボタン
- Cmd + Shift + R
- Safariの強制再読み込み(スーパーリロード)方法
-
- Shift + 再読み込み(更新)ボタン
- Cmd + Shift + R
- Cmd + R
スマートフォンでの強制再読み込み(スーパーリロード)方法
スマートフォンではPCのように強制再読み込み(スーパーリロード)を行うことが出来ません。JavaScriptを利用することでスーパーリロードを出来るようにすることも可能ですが、一般の方にはハードルが高いと思いますのでここでは取り上げません。
スマートフォンの場合はこの後で解説する「キャッシュの削除」を行うことで更新されたホームページを確認することが出来ます。表示のレイアウトだけを確認したいのであればパソコンで強制再読み込み(スーパーリロード)を行った後、ブラウザの拡張機能などを使って表示確認を行うことが出来ます。
モバイルシミュレーター-レスポンシブテストツール(Chrome)
キャッシュクリア
通常の更新作業を行った後でしたら強制再読み込み(スーパーリロード)を行えば作業後の内容が反映されているホームページを確認できると思いますが、それでもうまくいかない場合は「キャッシュクリア」を試してみましょう。以下の手順はPCのバージョンやブラウザのバージョンで若干異なると思いますが参考にしてください。
Windowsでのキャッシュクリア方法
- Chromeのキャッシュクリア方法
-
- ブラウザ右上のGoogle Chromeの設定(⁝)をクリックして表示される項目から「設定」をクリックする。
- 左のメニューの「プライバシーとセキュリティ」をクリック。
- 「閲覧履歴データの削除」をクリック。
- 上のタブの「詳細設定」を選択。
- 「キャッシュされた画像をファイル」にチェックを入れ他の項目のチェックは外す。
- 「データを削除」をクリック。
- Firefoxのキャッシュクリア方法
-
- ブラウザ右上のアプリケーションメニューを開く(≡)をクリックして表示される項目から「設定」をクリックする。
- 左のメニューの「プライバシーとセキュリティ」をクリック。
- Cookie とサイトデータの「データを消去」をクリック。
- 「ウェブコンテンツのキャッシュ」にのみチェックを入れて「消去」をクリック。
- Microsoft Edgeのキャッシュクリア方法
-
- ブラウザ右上の設定など(…)をクリックして表示される項目から「設定」をクリック。
- 左のメニューの「プライバシー、検索、サービス」をクリック。
- 閲覧データをクリアの「クリアするデータの選択」をクリック。
- 時間の範囲で消去したいデータの時間の範囲を選択します。
- 「キャッシュされた画像とファイル」のみにチェックを入れて他はチェックを外します。
- 「今すぐクリア」をクリック
Macでのキャッシュクリア方法
- Chromeのキャッシュクリア方法
-
- ツールバーのChromeをクリックして表示される項目から「環境設定」をクリックする。
- 「設定」の項目の中から「詳細設定」をクリックする。
- 「プライバシーとセキュリティ」の中の「閲覧履歴データの削除」をクリック。
- 「キャッシュされた画像をファイル」にチェックを入れ他の項目のチェックは外す。
- 「データを消去」をクリック。
- Firefoxのキャッシュクリア方法
-
- ツールバーのFirefoxをクリックし「環境設定」をクリックする。
- 「プライバシーとセキュリティ」をクリック。
- Cookie とサイトデータの「データを消去」をクリック。
- 「ウェブコンテンツのキャッシュ」にのみチェックを入れて「消去」をクリック。
- Safariのキャッシュクリア方法
-
- ツールバーのSafariをクリックして表示される項目から「環境設定」をクリック。
- 上部にあるタブの中から「詳細」タブを選んで、「メニューバーに”開発”メニューを表示」にチェックを入れる。
- メニューバーの「開発」を選択。
- キャッシュを空にする」を選択。
スマートフォンでのキャッシュクリア方法
- Safariのキャッシュクリア方法
-
- 「設定」をタップして「Safari」をタップ
- 下にスクロールして「履歴とWebサイトデータを消去」をタップ。
iPhoneのSafariでキャッシュクリアの操作をするとcookieも削除されてしまいます。SNSやウェブサイトにログインしている場合、ログアウトされてしまうので注意しましょう。
- Chromeキャッシュクリア方法
-
- (…)アイコンをタップして「履歴」をタップ。
- 「閲覧履歴データを削除」をタップ。
- 「キャッシュされた画像とファイル」にチェックを入れて「データを削除」をタップ。
- Android端末のキャッシュクリア方法
-
- 「設定」のアイコンから「アプリ」を選んでタップ。
- 「Chrome」をタップ。
- 「ストレージ」をタップ。
- 「キャッシュを消去」をタップ。
ブラウザのリロード・スーパーリロード・キャッシュのクリアのまとめ
ブラウザのキャッシュは閲覧しているウェブサイトをスムーズにストレスなく表示させるためのブラウザに搭載されている機能です。閲覧しているユーザーには通信データ量の軽減などのメリットはあるのですがサイト運営者にとっては時々厄介な問題となります。
ウェブサイトを更新したのに変更した内容が反映されないなどトラブルの元となることもあります。当オフィスでも更新作業が終わった旨をクライアント様にご案内しても「更新されていない」というご返信をいただくこともよくあります。更新作業が終わっていないのに「更新作業が終わりました」と連絡することはありませんので基本的にブラウザのキャッシュの問題であるのですが、スマホの場合スーパーリロードの機能がないためクライアント様がスマホで確認している場合は「本当に更新されているの?」と不安になられることもしばしばです。
そのようなケースではモバイルシミュレーターのスクショ画像を送るなどして最新の状態を確認してもらうようにしています。WordPressでウェブサイトを運営している場合はパソコンでは更新されているけどスマホでは更新されないなんてことはありません。パソコンで確認して更新されていればスマホでも間違いなく更新されており、スマホのブラウザにキャッシュされているデータは時間とともに更新されていくので安心して大丈夫でしょう。

