WordPressのアプリはiPhoneだけではなくAndroidにもあります。
せっかくなのでAndroidのアプリからの投稿も試してみます。僕の持っている端末がかなり古く、しかも画面のキャプチャが出来ないので写真撮影です(汗)。
WordPressアプリのインストールからはじめよう
1. アプリを探すためPlayストアをタップ

2. Playストアが開くので

3. 「Wordpress」で検索する
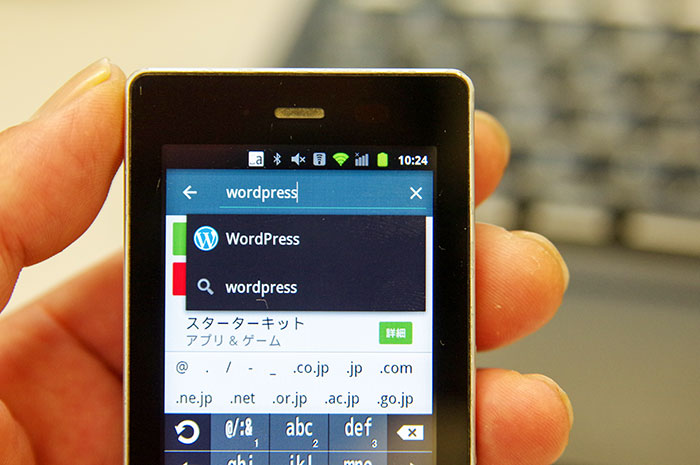
4. 「インストール」をタップする

5. 「同意する」をタップする
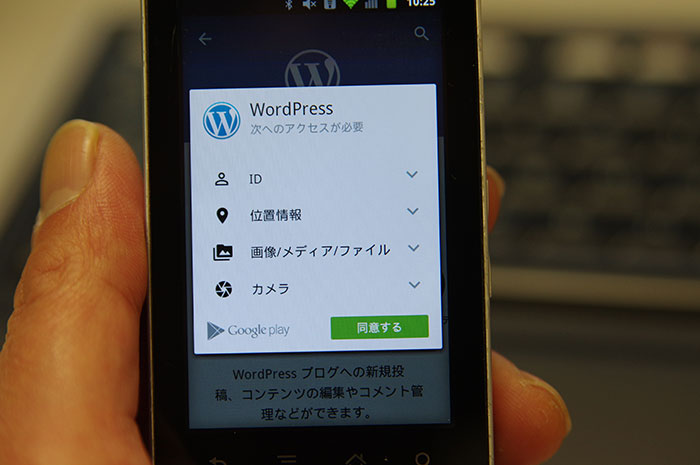
6. インストール中…
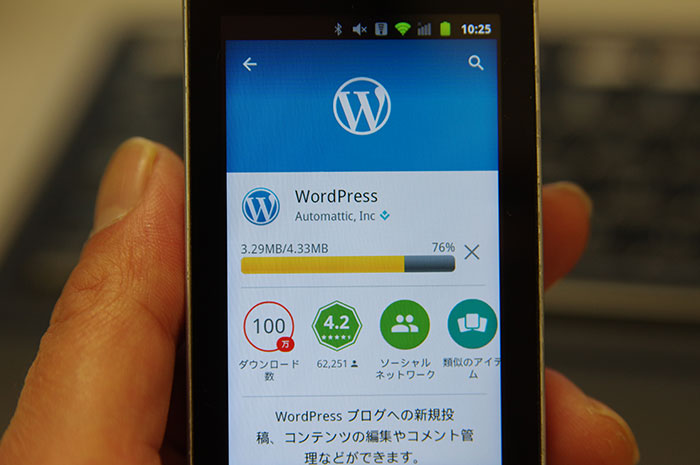
7. 「開く」をタップする

8. 「インストール型Wordpressブログを追加」をタップ

このログイン画面はWordpress.comのログイン画面ですので下にある「インストール型Wordpressブログを追加」をタップします。
9. インストール型Wordpressブログログイン画面
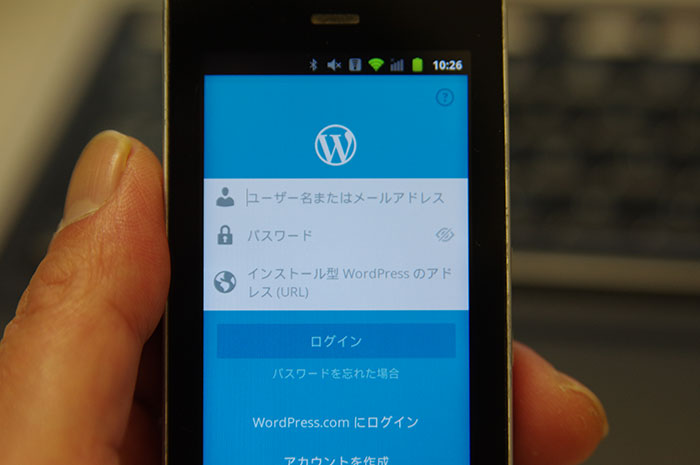
10. 必要な情報を入力してログイン

- WordPressのログインユーザー名
- パスワード
- WordPressがインストールされているサイトのURL
を入力して「ログイン」をタップします。
11. ログインできました
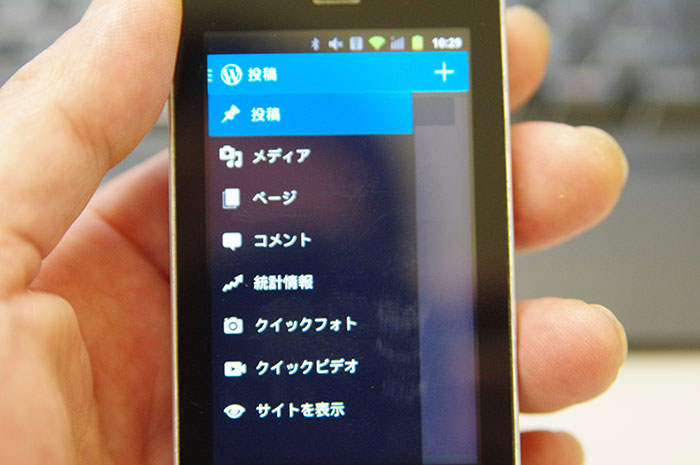
ログインするとこのような画面になります。「投稿」をタップしてみましょう。
12. 投稿画像のサイズを設定しておく

iPhoneの説明のときにも行いましたが、スマートフォンで撮影した写真はウェブサイトに表示するには不必要に大きなサイズです。自分のサイトに合わせてアップロードする写真のサイズをあらかじめ設定しておきます。僕の端末では上の写真の部分をタップしました。
13. 「設定」をタップ

14. ブログ名をタップ
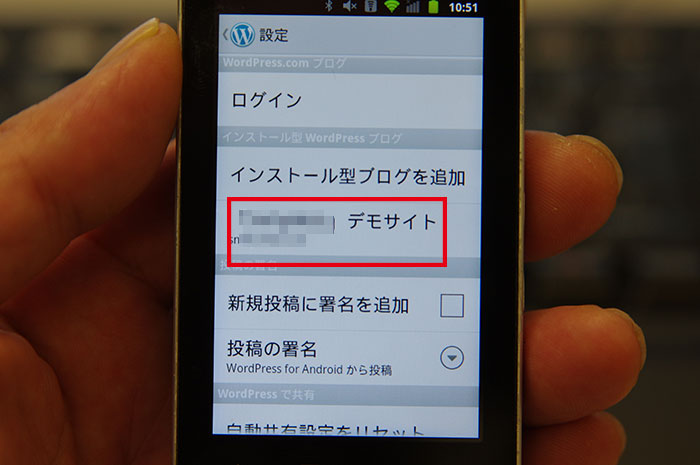
15. 初期設定の画像サイズはかなり大きい

16. 自分のブログに最適のサイズに設定

17. 記事を投稿してみよう

投稿画像のサイズの設定が終わったら、早速投稿してみましょう。「投稿」をタップしたとき、右上に「+」マークが表示されていますのでここをタップします。
18. 投稿入力画面
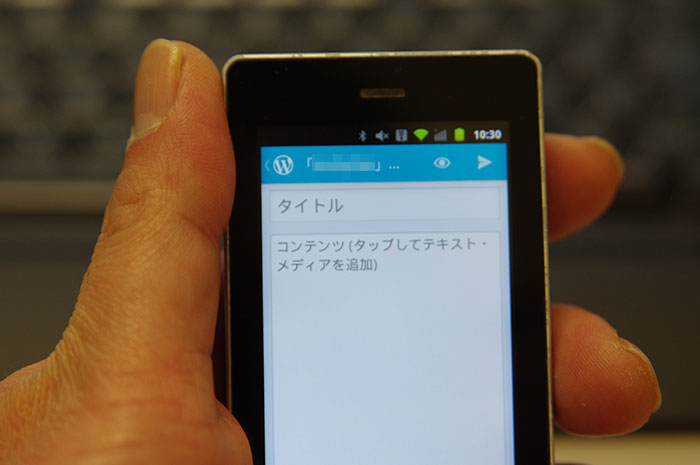
19. タイトルを入力

20. 本文・写真を入力

本文を入力します。
写真を貼り付けたいときは、入力欄下部の右側のアイコンをタップします。
21. 写真を選択するか撮影する

22. 写真を撮影する

写真を撮影し、よければ「OK」をタップします。
23. 画像貼り付け完了
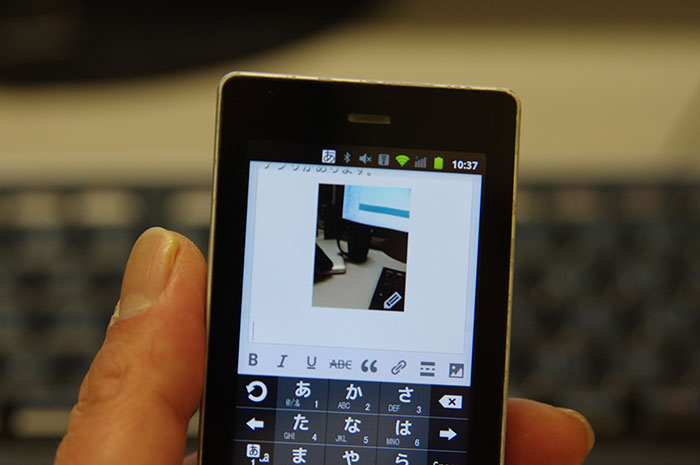
24. 入力が終わって投稿する

上の写真の部分をタップすると…
25. 投稿アイコンをタップ
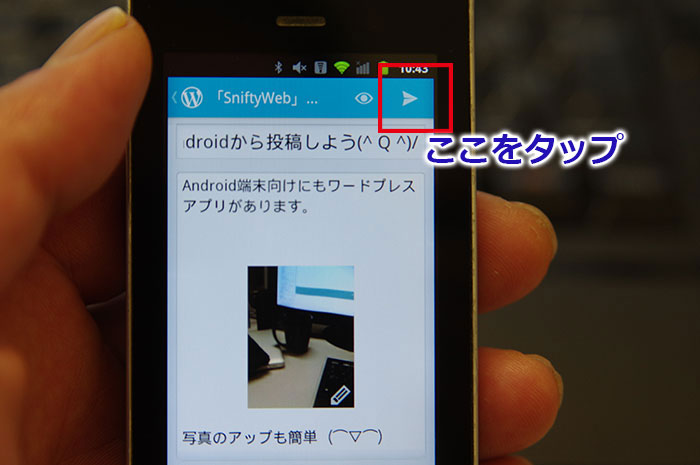
投稿のアイコンが右上に表示されるので、そこをタップします。これで投稿完了です。パソコンで確認してみましょう。
26. 投稿完了

今回、使った端末はイーモバイルのS42HWという4年ほど前のモデルですので現在の機種とはタップの位置とか少し違うかもしれません。ちなみに「Nexus 7」と表示を比較しましたが、ちょっと違います。基本的動作は同じですが。

