僕の場合Wordpressへの投稿はパソコンからすることが多いのですが、現在のWordpressの管理画面はスマートフォンにも対応しているためどんな端末からでも可能です。
ただ、管理画面では、様々な設定等も行えるため、単純に記事の投稿だけとなるとスマートフォンからでは慣れるまでは戸惑うこともあるかもしれません。
そんな方には便利なWordpressのアプリがあります。もちろん無料です。iPhoneを使ってやってみましょう。
WordPressアプリのインストール
1. まずホーム画面の「App Store」をタップ

2. 画面下の「検索」をタップ
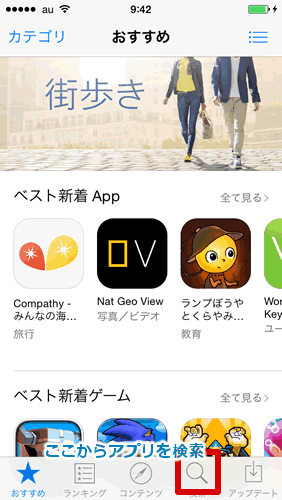
3. WordPressアプリを検索
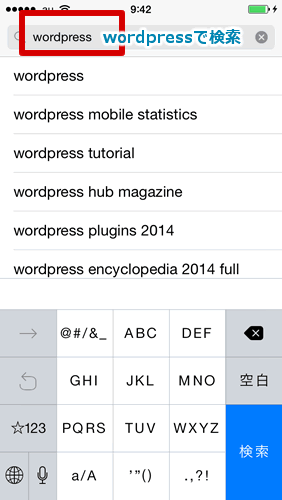
画面上の検索窓に「wordpress」と入力して検索します。
4. WordPressアプリをインストール
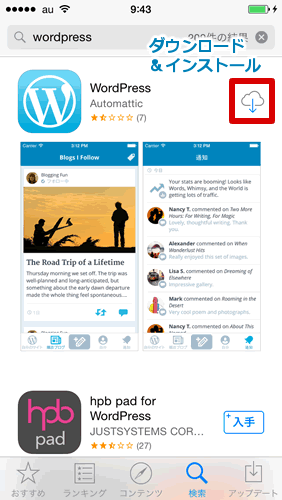
5. WordPressアプリインストール完了

アプリのインストールが完了すると上のような画面になります。このログイン画面はWordpress.comのログイン画面ですので、自分のWordpressサイトを管理するには「インストール型サイトを追加」をタップします。
6. WordPressのログイン情報を入力

Wordpressサイトのログイン情報
- ユーザー名
- パスワード
- サイトのアドレス(URL)
を入力し「サイトを追加」をタップします。
7. サイトが追加されました

これでサイトの追加が完了です。
ここで重要な作業がひとつ!!
スマートフォンで撮影した画像はかなり大きなサイズです。スマートフォンで撮影した写真をそのままアップすることはサーバーのスペースに負担をかけるとともに閲覧やアップロードの際の転送量にも負担がかかります。ホームページ上にムダに大きなサイズの写真を貼る必要はありません。
そこでまず、ホームページに貼る写真のサイズの設定を行っておきましょう。画面下の「自分」をタップします。
8. アカウント設定をタップ
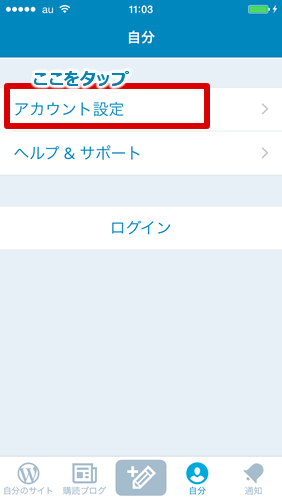
9. アップロードする画像のサイズを設定

自分のサイトで使う画像サイズに合わせて設定します。スライドを動かすと大きくしたり小さくしたり出来ます。オリジナルの画像ですと3000ピクセルくらいの長辺です。大抵の場合1000ピクセル以内に設定すればよいでしょう。
10. 記事を投稿してみる

画面の下の「鉛筆にプラスマーク」のアイコンをタップします。
11. 投稿画面
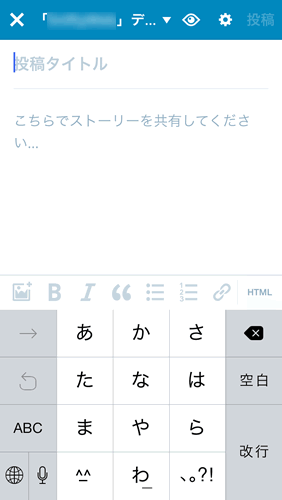
12. タイトルを入力
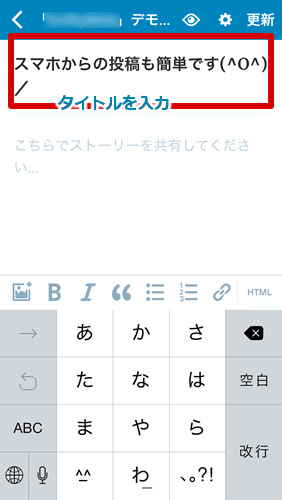
13. 本文を入力

14. 写真を貼り付けてみよう

写真はあらかじめ撮影しておきましょう。
本文に写真を貼り付ける場合は、本文入力欄の下部の左にあるアイコンをタップします。
すると、「カメラロール」「フォトライブラリ」「自分のフォトストリーム」などが表示されます。貼り付ける写真を探します。
15. 写真を貼り付ける
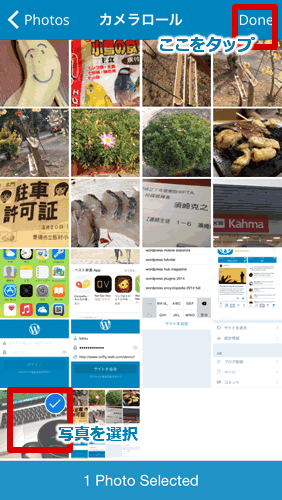
貼り付ける写真が見つかったら、タップして選択し、画面右上の「Done」をタップします。すると写真のアップロードが始まります。
16. 写真の貼り付け完了

17. さらに本文を書いて投稿

さらに本文を書いたり、写真を貼り付けたりしてすべての入力が終わったら右上の「投稿」をタップします。これで投稿完了です。
18. 投稿完了画面

赤い枠で囲まれたのがいま投稿した記事です。この記事のタイトルをタップすると記事の内容が表示されます。
19. 投稿内容の編集
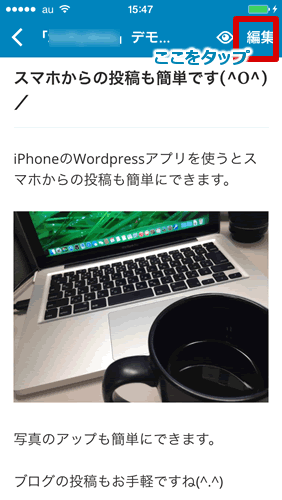
記事が表示されているとき右上に「編集」と表示されるのでここをタップすると編集画面となり内容の編集が可能です。
20. 投稿を削除

もし投稿を削除したい場合は、投稿を一覧表示させているときに削除したい投稿のタイトルを左にスワイプさせると「ゴミ箱」は表示されるのでこの「ゴミ箱」をタップすると削除されます。
複雑なレイアウトの投稿はやはりパソコンからのほうがやりやすいと思いますが、写真とちょっとした文章ならスマートフォンからのお気楽投稿もいいですね。

